How To Change The Border Color In Word
- How To Change The Border Color In Word Crossword
- How To Change Box Border Color In Word
- Word Change Table Border Color
To only change the colour of one cell line or a complete cell line = Select part or all of the Cell Line or Cell Block = Tool Bar = Table = Table Properties = button - Borders and Shading. Once you have the color, click Ok. This will set the color for the Pen tool. The Pen tool allows you to manually draw borders. Click the cell border you want to color and it will change to the color you selected. To apply the border faster, use the Borders button. This will allow you to color entire cell borders instead of doing one side at a time.
Word separates footnotes from your Word document text with a thin, gray, nondescript line. But you certainly are not limited to this line—you can change it to match the overall theme of your document. For example, to change the color and thickness of the footnote separator, follow these steps:
- Open your document in Normal View.
- Go to View Footnotes.
- Click the All Footnotes box arrow, and select Footnote Separator from the drop-down list.
- Click on the existing separator line and press [Delete].
- Go to Format Borders And Shading.
- On the Borders tab, select the border you want from the Style list.
- Click the Color arrow and select the color you want.
- Click the bottom and side buttons in the Preview section.
- Click OK.
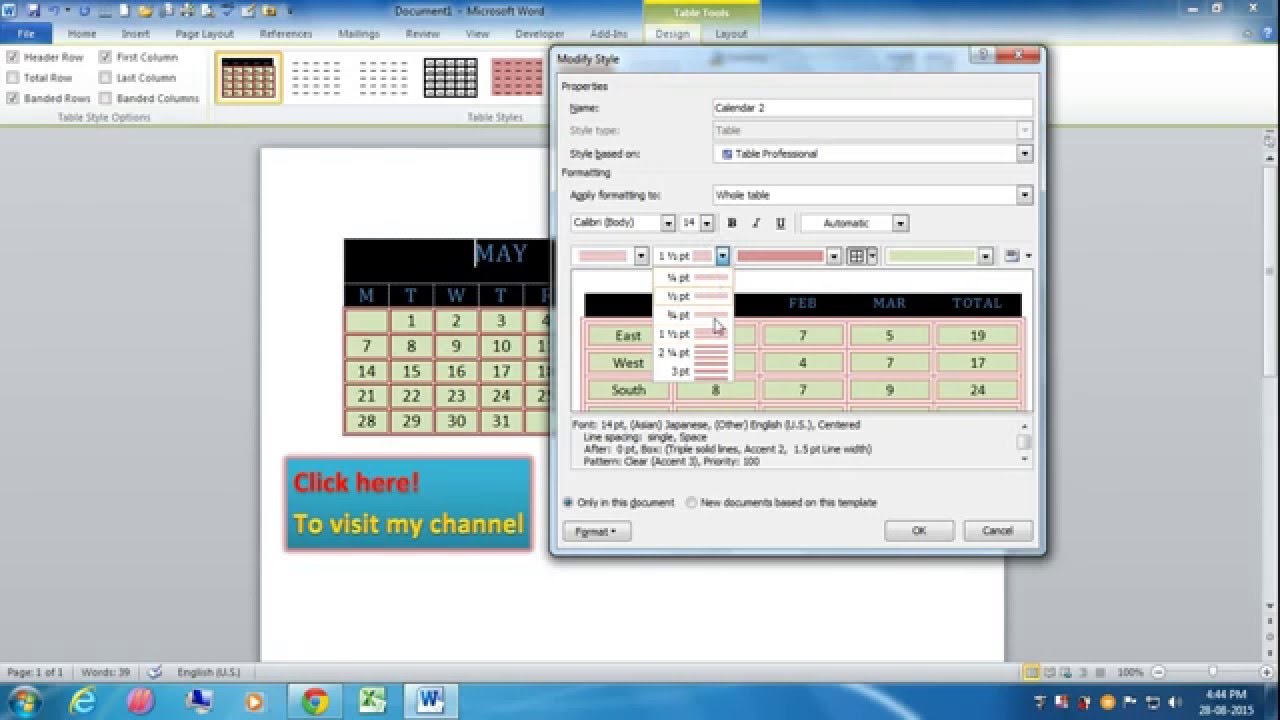

When you view your document in Print Layout or Print Preview, you will see the new separator line for your footnote.
Miss a tip?
How To Change The Border Color In Word Crossword
Check out the Microsoft Word archive, and catch up on our most recent Word tips.
How To Change Box Border Color In Word

Word Change Table Border Color
Help users increase productivity by automatically signing up for TechRepublic's free Microsoft Office Suite newsletter, featuring Word, Excel, and Access tips, delivered each Wednesday.