Enter Key Not Working Windows 10
This is a guide on how to change your product key to fix activation errors in Windows 10. Here introduce five ways to bring up the Windows activation tool to change the current product key on your computer. So that it can help you activate your Windows 10 or upgrade your edition of Windows.
Certain keys on my keyboard have stopped working. Some include the Backspace, both enter keys, the left shift, and the entire number pad to the right of the keyboard. Mar 12, 2016 Certain keys on my keyboard have stopped working. Some include the Backspace, both enter keys, the left shift, and the entire number pad to the right of the keyboard. Problem is after updating (installing) some keyboards did not work such as keyboards 1,2,3,4 and spacebar. So I enter control panel, choose Uninstall program and click Synaptics pointing Device driver to uninstall it.
How to Change Product Key in Settings
You need to sign in as an administrator to change the product key and activate Windows 10.
Option 1: Change your product key to fix activation errors
Step 1: Click the Start menu and select Settings. Click on Update & Security icon.
Step 2: Click on Activation, and then click on the Change product key button on the right side.
Option 2: Change product key to upgrade your edition of Windows 10
Step 1: Go to open Settings app. Navigate to System > About.
Step 2: Click on Change product key or upgrade your edition of Windows link to open the Activation page.
If you want to upgrade Windows 10 Enterprise to Windows 10, and have a Windows 10 Pro key already, click on the Change product key button, go ahead Step 3 below, then input the Windows 10 Pro product key.
How to Change Product Key in System Properties
Step 1: Open System Properties using shortcut keys: Windows + Pause Break.
Step 2: Click on Change product key link under Windows Activation. Then go to Step 3 below.
How to Change Product Key in Slui.EXE
Step 1: Press Win + R to bring out the Run dialog.
Step 2: Type in slui.exe 3, press Enter key. Then go to Step 3 below.
How to Change Product Key in Changepk.exe
Step 1: Press the Win + R keys to open the Run dialog.
Step 2: Then type changepk.exe into Run dialog, then click OK.
Step 3: Enter the 25-digit product key for the edition of Windows 10 you want, press Enter.
Step 4: When the Activate Windows appears, click Next.
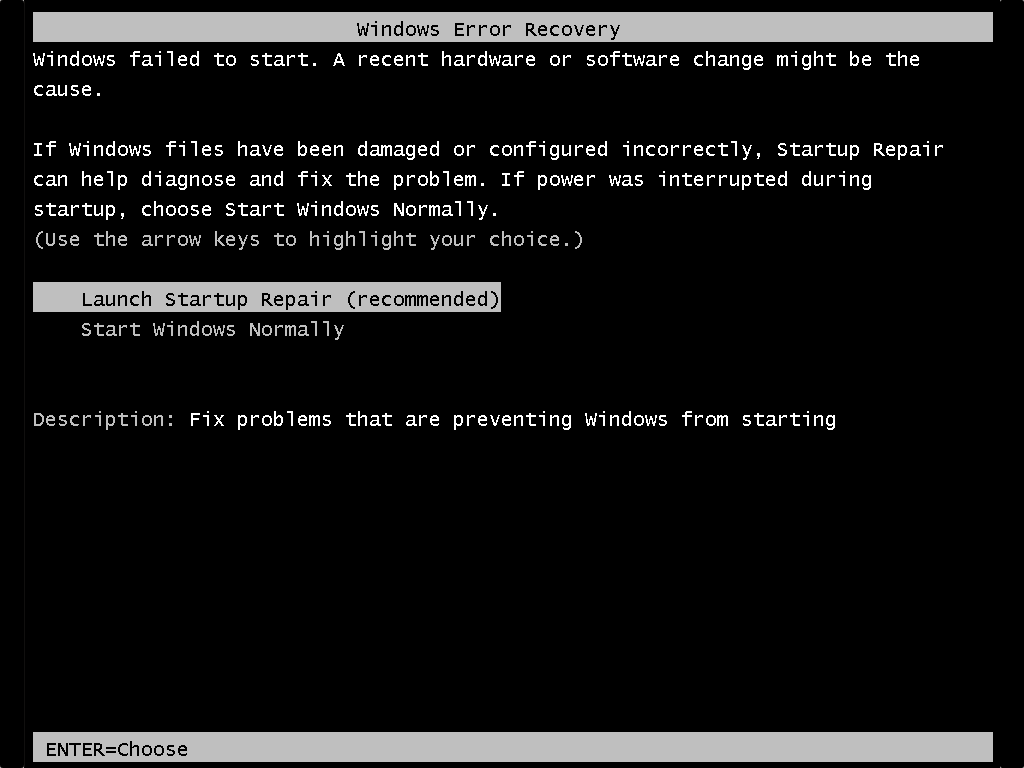
Step 5: When the Windows was activated successfully, click on Close.

How to Change Product Key in Command Prompt
Step 1: Open Command Prompt as administrator.
Press 'Windows logo + X' keys, then hit A key on the keyboard.
Step 2: Run the following command at the elevated command prompt, and press Enter.
slmgr.vbs /ipk <Your product key>
You will see Installed product key successfully message once the key is changed. Click OK.
Related Articles
- How to Find the Product Key for Windows 10
- How to Remove Windows 10 Product Key from Registry
- How to Find Lost Windows Product Key without Software
- How to Upgrade Windows 10 Pro to Windows 10 Enterprise
- Migrate Windows License – Activate Windows 10 on a New PC or Hard Drive
Fix HP Touchpad Not Working in Windows 10: If you are facing an issue where your HP Laptop mouse pad/touchpad has suddenly stop working then don’t worry as today we are going to see how to fix this issue. The touchpad not responding or not working issue might be caused because of corrupted, outdated or incompatible touchpad drivers, touchpad might be disabled with the physical key, incorrect configuration, corrupt system files etc. So without wasting any time let’s see How to Fix HP Touchpad Not Working in Windows 10 with the help of the below-listed guide.
Fix HP Touchpad Not Working in Windows 10
Make sure to create a restore point just in case something goes wrong.
Method 1: Update Touchpad driver
1.Press Windows Key + X then select Device Manager.
2.Expand Mice and other pointing devices.
3.Right-click on your HP Touchpad and select Properties.
4.Switch to Driver tab and click on Update Driver.
5.Now select Browse my computer for driver software.
6.Next, select Let me pick from a list of device drivers on my computer.
7.Select the HID-compliant device from the list and click Next.
8.After the driver is installed restart your PC to save changes.
Method 2: Reinstall Mouse Driver
1.Press Windows Key + R then type control and hit Enter to open Control Panel.
2.In device manager window, expand Mice and other pointing devices.
3.Right-click on your touchpad device and select Uninstall.
4.If it asks for confirmation then select Yes.
5.Reboot your PC to save changes.
6.Windows will automatically install the default drivers for your Mouse and will Fix HP Touchpad Not Working in Windows 10.
Method 3: Use the Function Keys to Enable TouchPad
Sometimes this problem can arise due to touchpad being disabled and this can happen by mistake, so it’s always a good idea to verify that this is not the case here. Different laptops have different combination to enable/disable the touchpad for example in my HP laptop the combination is Fn + F3, in Lenovo, it’s Fn + F8 etc.
In most of the laptops, you will find the marking or the symbol of the touchpad on the function keys. Once you find that press the combination to enable or disable the Touchpad which should Fix HP Touchpad is not working issue.
If this doesn’t fix the issue then you need to double-tap on the TouchPad on/off indicator like shown in the below image to turn off the Touchpad light and enable the Touchpad.
Method 4: Perform Clean-Boot
Sometimes 3rd party software can conflict with Mouse and therefore, you may experience Touchpad is not working issue. In order to Fix HP Touchpad Not Working in Windows 10, you need to perform a clean boot in your PC and diagnose the issue step by step.
Method 5: Enable Touchpad from Settings
1.Press Windows Key + I then select Devices.
2.From the left-hand menu select Touchpad.
3.Then make sure to turn on the toggle under Touchpad.
4.Reboot your PC to save changes.
The success of Evan Oxhorn, testimonials and other examples used are exceptional results only which are not typical of the average person and are not intended to be and are not a guarantee that you or others will achieve the same results.Individual results will always vary and yours will depend entirely on your individual capacity, work ethic, business skills and experience, level of motivation, diligence in applying the knowledge provided, the economy, the normal and unforeseen risks of doing business, and other factors. Neither Evan Oxhorn or Stock Music Musician are responsible for your actions. 
This should resolve the HP Touchpad Not Working in Windows 10 but if you’re still experiencing the touchpad issues then continue with the next method.
Method 6: Enable touchpad from BIOS configuration
The touchpad is not working issue sometimes may occur because the touchpad may be disabled from BIOS. In order to fix this issue, you need to enable touchpad from BIOS. Boot your Windows and as soon as the Boot Screens comes up press F2 key or F8 or DEL.
Method 7: Enable the touchpad In Mouse Properties
1.Press Windows Key + I then select Devices.
Only Enter Key Is Not Working Windows 10
2.Select Mouse from the left-hand menu & then click on Additional mouse options.
3.Now switch to the last tab in the Mouse Properties window and the name of this tab depends on the manufacturer such as Device Settings, Synaptics, or ELAN etc.
4.Next, click your device then click “Enable.“
5.Reboot your PC to save changes.
Method 8: Run HP Diagnostic
If you’re still not able to fix the HP touchpad not working issue then you need to Run HP Diagnostic to troubleshoot the issue using this official guide.
Recommended:
That’s it you have successfully Fix HP Touchpad Not Working in Windows 10 but if you still have any questions regarding this tutorial then feel free to ask them in the comment’s section.