Open Itunes When Iphone Is Connected
Open iTunes in Windows 10. Plug your iPhone (or iPad or iPod) into the computer using a Lightning cable (or older 30-pin connector). Click on Device in iTunes and choose your iPhone. May 28, 2019 If you see the Connect to iTunes screen, restart your device: iPad models with Face ID: Press and quickly release the Volume Up button. Press and quickly release the Volume Down button. Press and hold the Top button until the device restarts. IPhone 8 or later: Press and quickly release the Volume Up button. How to Stop iTunes from Opening When iPhone is Connected. The user can stop the iTunes from popping up in two important ways. Here is the solution on how to stop iTunes from opening when iPhone is connected: 1 The First Way: Connect iPhone to Windows or Mac. The device will sync, and iTunes will appear. On iTunes, click on your device tab.
Sometimes you just want to connect your iPhone to your computer to charge it. What’s quite annoying is that every time you plug your phone into your computer’s USB port, iTunes starts and opens up automatically. We’re going to show you how to stop iTunes from opening on its own when it detects an iPhone connected to your computer.
Also see our article How to Access Your iTunes Library from a Chromebook
Open the iTunes Application
In order to prevent iTunes from automatically detecting an iPhone and starting up every time your iPhone’s connected, you’ll first need to open the iTunes app on your computer. Then, follow these steps:
- Once you’ve opened iTunes, in the upper left-hand side of your display, click on the word iTunes; then, scroll to “Preferences” and select it.
- In the iTunes Preferences panel, click on “Devices.”
- At the bottom of the Devices panel, check off the box that says, “Prevent iPods, iPhones, and iPads from syncing automatically.”
- Click the blue “OK” button and close the iTunes app on your computer.
Next time you’ve connected you iPhone to your computer, iTunes should not open automatically and start syncing with your device.
That wasn’t too hard, right? Nope, we didn’t think so. Easy peasy.
Windows 8 & 10
You’ll still have to follow the same steps as above in Windows 8 & 10 to stop the iTunes application from automatically starting when you’ve connected your iPhone, but there’s also a second way to disable the iTunes app from auto-starting all together.
If you don’t want iTunes starting when your computer boots up, you can turn off the iTunes Helper application. Here’s what you can do to prevent iTunes from starting automatically at all. It’ll only be activated if you open the iTunes app.
Note: This only works if you’ve got the iTunes Helper application installed along with the iTunes application on Windows 8 or 10.
- Right-click your mouse on the Windows Taskbar.
- Next, you’ll select the “Task Manager.”
- Then, choose the “Startup” tab within Windows Task Manager.
- Find the iTunes Helper app and click on it. Then, select the “Disable” button.
This stops iTunes from starting every time your computer boots up.
We hope this has put an end to your frustrations with the iTunes application starting every time your computer boots and each time you connect your iPhone to it via a USB cable. Let us know if there’s anything we’ve missed, but we think we’ve got you covered.
Finding yourself in a situation where you see “iPhone is disabled, connect to iTunes“? Many users have become frustrated with this issue. Not knowing why the iPhone gets disabled makes the situation even worse. We have come across this problem too and have been frustrated. But you need not worry anymore. You are at the right place. We will show you how to fix your disabled iPhone.
Contents
- 5 How to Unlock Disabled iPhone?
- 5.2 Restore Disabled iPhone
iPhone is disabled, Connect to iTunes
It was two years back when I looked at my iPhone’s display with message “iPhone is disabled, connect to iTunes,” it scared the hell out of me. But the first question in my mind was, how and why? You must also be wondering the same how in the world did my iPhone get disabled even though I remember my passcode perfectly well? Well, turns out forgetting your passcode is not the only reason your iPhone gets disabled.
Why My iPhone is Disabled?
Most common reasons why your iPhone could become disabled –
Snoopers: Family members/friends who try to figure out your iPhone passcode but aren’t aware that there are, in fact, a limited number of attempts to guess the passcode.
Bubbly cheerful visitors: iPhones and kids go together. Kids try all sorts of things with the iPhone, and before you could get your hands on the iPhone, it’s already disabled.
When iPhone Disables?
First or second incorrect passcode attempt does NOT disable an iPhone. The different number of incorrect attempts lead to iPhones getting disabled for a specific period of time – all the way from 1 minute to 1 hour.
You’re lucky if you only got 1-5 incorrect passcode attempts. No Problem. iPhone isn’t disabled.
- Disabled for 1 minute after 6 incorrect attempts
- Disabled for 5 minutes after 7 incorrect attempts
- Disabled for 15 min after 8 incorrect attempts
- Disabled for 60 minutes after 9 incorrect attempts
- Ten incorrect passcode attempts? Too bad! iPhone is disabled!
Yes. After a staggering ten incorrect passcode attempts, your iPhone becomes disabled. Worse, Your all iPhone data is completely erased if Erase Data is turned on in Settings -> Touch ID & Passcode.
Yes. After a staggering 10 incorrect passcode attempts, your iPhone becomes disabled. Worse, Your all iPhone data is completely erased if Erase Data is turned on in Settings -> Touch ID & Passcode.
Can iPhone Disable with Same Repeated Incorrect Passcode Attempts?
Let’s say your passcode is 2376. But you “think” your passcode is 2736 and repeatedly enter 2736 for 15 times straight. Does this disable your iPhone? NO! Why? Because iPhone is smart, it gets disabled only if you enter SIX (6) different incorrect passcodes.
Let’s say your iPhone is disabled and you have no idea for reasons. Is there a way to unlock your iPhone?
How to Unlock Disabled iPhone?
Let’s see what you can do in case of disabled iPhone.
Restart Disabled iPhone
Restarting your phone is the easiest and the best solution you can use to fix your disabled iPhone. As reported by a couple of users that they could fix the issue by just restarting the iPhone. After they restarted their phone, it displayed that iPhone is disabled, try again in 60 minutes. After the specified time, you can enter your correct passcode and unlock the iPhone.
It is the safest method you can try for unlocking a disabled iPhone. But if it doesn’t work for you, check out the next solution.
Restore Disabled iPhone
If restarting doesn’t fix “iPhone is disabled, connect to iTunes” issue, there’s no way you can unlock it. The only thing that will get you out of this situation is erasing your iPhone and starting over. But, if you have been smart enough to have your iPhone backed up to iCloud or iTunes, you are in luck! Using backup, you can restore your data after you erase all the data on your iPhone. But backup must have been created before the phone became disabled. There’s no way you can backup data after the iPhone is disabled.
If your iPhone is disabled, you have no other option but to connect to iTunes/iCloud, erase the data and then restore the data if you have a backup. Using iTunes is recommended because it just saves you a lot of trouble. Using iCloud requires you to know your Apple ID and password. So, iTunes is simpler.
Use iTunes to Restore Disabled iPhone
You can restore your iPhone using a method called DFU restore. Here are the steps –
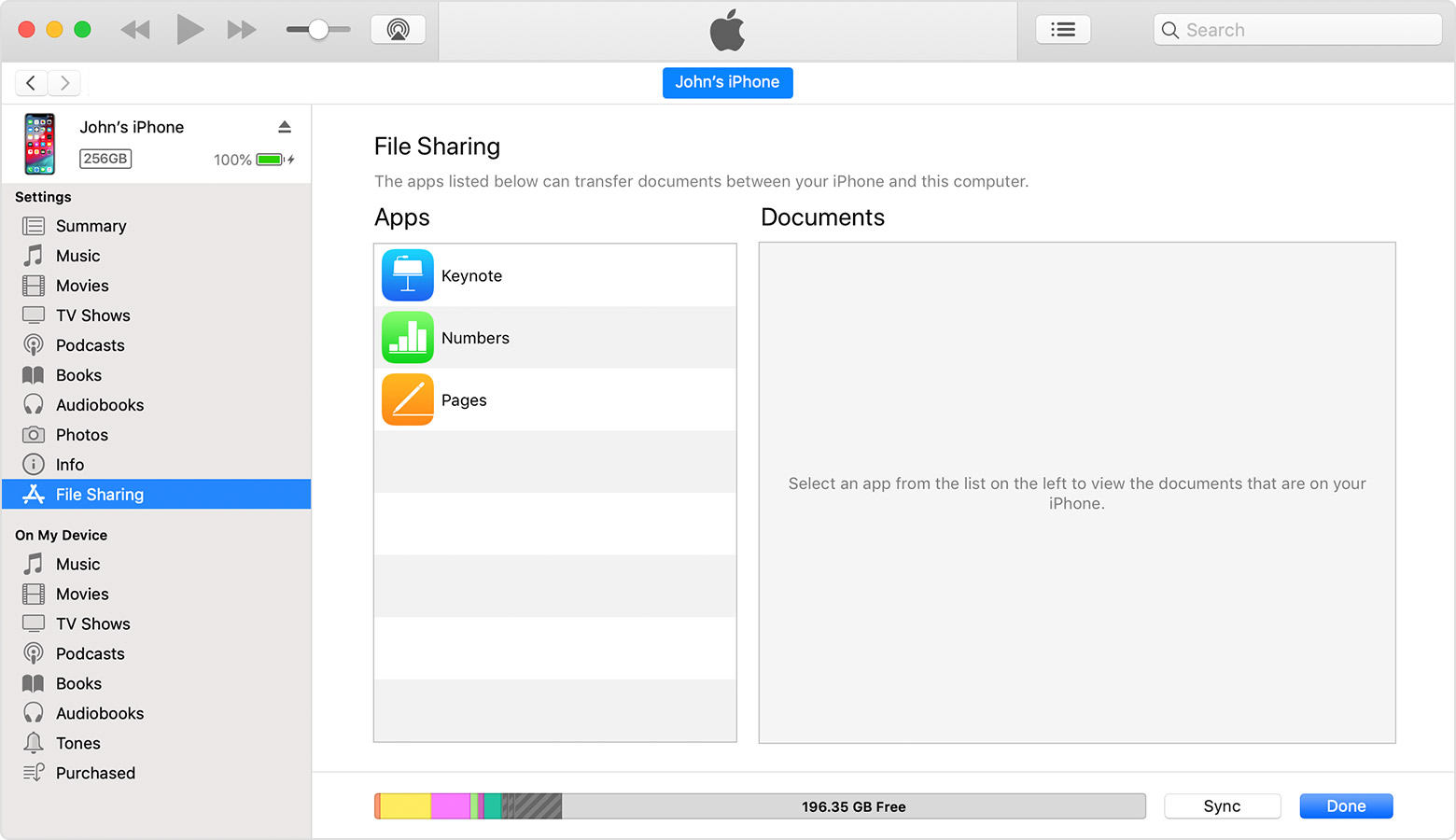
- Connect your iPhone to your computer
- Open iTunes. Press and hold the Sleep / Wake Button and Home Button together for 8 seconds
- Release the Sleep / Wake Button after 8 seconds but continue to hold the Home Button until you see “iTunes has detected an iPhone in recovery mode”
- Let go of the Home Button.
- Your iPhone’s display will turn completely black if you’ve successfully entered DFU mode. If not, try again from the beginning.
- Restore your iPhone using iTunes.
Use iCloud to Erase Disabled iPhone
If Find My iPhone was turned on before your iPhone was disabled and if you signed into iCloud, visit Apple: iCloud to erase your iPhone. Here are the steps –
Open Itunes When Iphone Is Connected
- Sign in with your Apple ID and password
- Choose your iPhone from All My Devices drop-down menu
- Choose Erase iPhone
- Continue to the next section after erasing is done
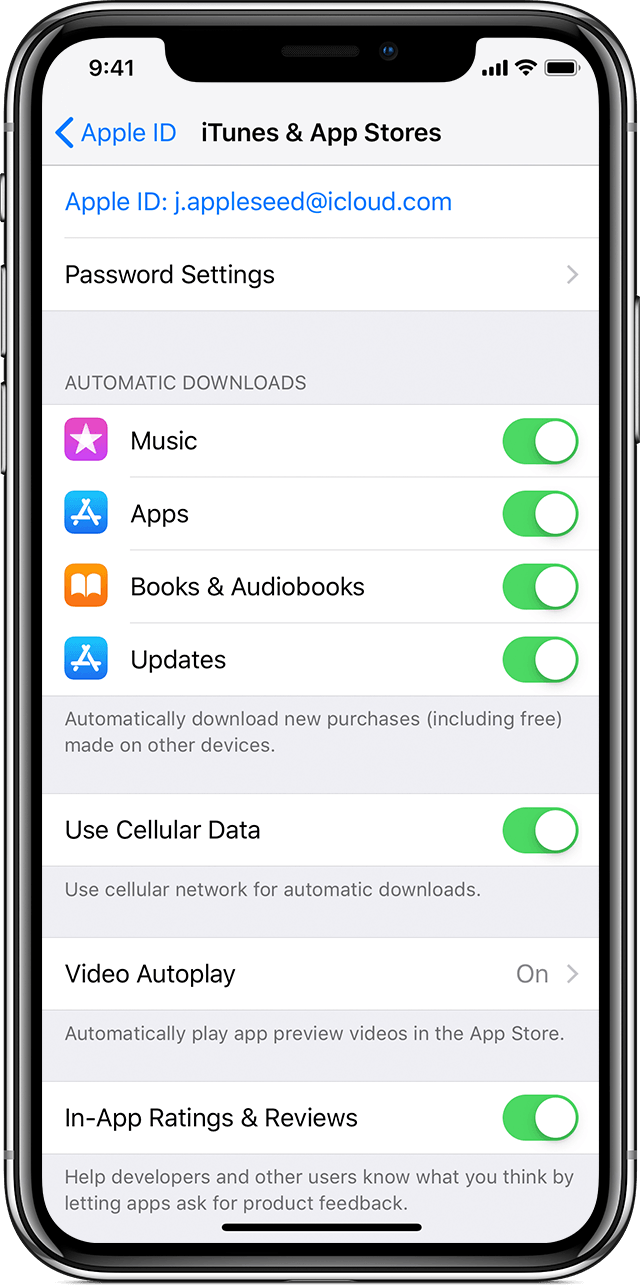
There’s more to “iPhone is disabled, connect to iTunes” than just using iTunes/iCloud. You have to set up your iPhone all over again.
Setting up your iPhone. Again.
How To Open Itunes When Iphone Is Connected
After you have restored your iPhone using iTunes or have erased it using iCloud, you can proceed as below –
- If you backed up your iPhone to iTunes before it was disabled and erased it using iCloud.com, choose Restore from iTunes backup during the setup process.
- If you backed up your iPhone to iCloud before it was disabled and you used iTunes to DFU restore your iPhone, unplug your iPhone from your computer. Note that it’s already unplugged if you used iCloud to erase your iPhone. Choose Restore from iCloud Backup during the setup process on your iPhone.
- If you don’t have a backup, unplug your iPhone from your computer. Note that it’s already unplugged if you used iCloud.com to erase your iPhone. Set up your iPhone while it’s disconnected from iTunes. You can then sync your iPhone with iTunes after you set it up, if that’s what you want to do.
Aha! Your iPhone is now enabled! Glad that you figured a way out of the frustrating “iPhone is disabled” problem? Good! We are always ready to help. You are now aware of unlocking a disabled iPhone. But if for some reason, you still see iPhone is disabled, connect to iTunes; we suggest you to contact Apple Support.
More iPhone Topics