Insert Picture Into Pdf
You are here.. Edit images in PDF | Edit text in PDF | Edit scanned PDF | Edit secured PDF | Edit XFA forms | Unable to edit PDF |
This document explains how to add, resize, move, or replace images and objects in a PDF using Acrobat DC. (If you are looking for information on how to edit or format text in a PDF or edit a scanned PDF, click the appropriate link above.)
Another easy way to insert an image into an acrobat pro X is to open the image with Paint then use 'Select' tool to select your image after that 'Ctrl + C' then 'Ctrl + V' into the PDF and you're done with it. At that point you can move and re-size your image. Word will convert the PDF to editable text and you can then copy and paste that text into your Office document. For more information, go to Edit PDF content in Word. Click Insert Object in the Text group. For Outlook, click inside of the body of an item, such as an email message or calendar event. Method 1: Extract images From PDF files Step 1. Import PDF with image to the Program. Extract image from PDF file. Insert the extracted PDF image to Word file.
Note: This document provides instructions for Acrobat DC or 2017. If you're using Acrobat XI, see Acrobat XI Help.
Video tutorial: edit text and images in a PDF using Acrobat
Insert Picture Into Pdf Mac
Learn how to edit text and images in your PDF files with Acrobat on the desktop, and how to edit PDFs on mobile devices with an Acrobat Pro subscription.
Open the PDF in Acrobat, and then choose Tools > Edit PDF > Add Image .
In the Open dialog box, locate the image file you want to place.
Click where you want to place the image, or click-drag to size the image as you place it.
A copy of the image file appears on the page, withthe same resolution as the original file.
Use the bounding box handles to resize the image, or the tools in the right hand panel under Objects to Flip, Rotate, or Crop the image.
Open the PDF in Acrobat, and then select the appropriate tool depending on what you want to move:
Image: Choose Tools > Edit PDF > Edit . When you hover over an image you can edit, the image icon appears in the top left corner.
Interactive Objects: To edit form fields, buttons, or other interactive objects, choose Tools > Rich Media > Select Object . Sound effects youtube.
- To move the image or object, drag it to the desired location. You cannot drag images or objects to a different page (you can cut and paste them to a new page instead). To constrain movement up or down, or right or left, press and hold the Shift key and then drag the object.
- To resize the image or object, select it, then drag a handle. To retain the original aspect ratio, hold the Shift key and then drag the handle.
Note:
If you select multiple objects, you can move or resize them together. To select multiple objects, press and hold the Shift key and then click the objects one-by-one.
Open the PDF in Acrobat, and then choose Tools > Edit PDF > Edit .
Select the image (or images) - click the image to select it.
Under Objects in the right hand panel, click one of the following tools:
Flip Vertical Flips the image vertically, on the horizontal axis.
Flip Horizontal Flips the image horizontally, on the vertical axis.
Rotate Counterclockwise Rotates the selected image ninety degrees in the counterclockwise direction.
Rotate Clockwise Rotates the selected image ninety degrees in the clockwise direction.
Crop Image Crops or clips the selected image. Drag a selection handle to crop the image.
Replace Image Replaces the selected image with the image you choose. Locate the replacement image in the Open dialog, and click Open.
Note:
To rotate the selected image manually, place the pointer just outside a selection handle. When the cursor changes to the rotation pointer , drag in the direction you want it to rotate.
Move an image or object in frontor behind other elements

The Arrange options let you move an image or object in front of or behind other elements. You can push an item forward or back just one level, or send it to the front or back of the stacking order of elements on the page.
Open the PDF in Acrobat, and then choose Tools > Edit PDF > Edit .
Select the object (or objects) - click the object to select it.
Under Objects in the right hand panel, click Arrange and choose the appropriate option.
Alternatively, you can right-click the object (or objects), and point to Arrange and then choose the appropriate option.
Note:
For complex pages where it is hard to select an object, you may find it easier to change the order using the Content tab. (Choose View > Show/Hide > Navigation Panes > Content.)
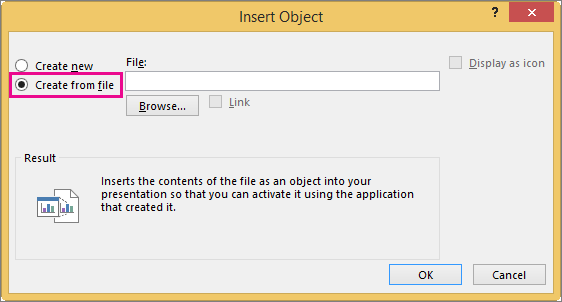
The Align
When you align objects relative to each other by their edges, one of the objects remains stationary. For example, the left option aligns the left edges of the selected objects with respect to the left edge of the leftmost object. The leftmost object remains stationary, and the other objects are aligned relative to it.
The horizontal center option aligns the selected objects horizontally through the
Depending on the alignment option you select, objects move straight up, down, left, or right, and might overlap an object already located there. If you see an overlap, you can undo the alignment.
Open the PDF in Acrobat, and then choose Tools > Edit PDF > Edit .
Select the object (or objects) - press and hold the Shift key and then click the objects one-by-one.
Under Objects in the right hand panel, click Align Objects and choose the appropriate alignment option.
Alternatively, you can right-click the object (or objects), and point to the Align Objects option from the context menu and then select the desired alignment option from the submenu.
You can edit an image or graphic using another application, such as Photoshop, Illustrator, or Microsoft Paint. When you save the image or graphic, Acrobat automatically updates the PDF with the changes. The applications that appear in the Edit Using menu depend upon what you have installed and the type of image or graphic you have selected. Optionally, you can specify the application you want to use.
Open the PDF in Acrobat, and then choose Tools > Edit PDF > Edit .
Note:
Select multiple items if you want to editthem together in the same file. To edit all the images and objectson the page, right-click the page, and choose Select All.
Under Objects in the right hand panel, click Edit Using and then choose an editor.
To choose a different editor than offered on the menu, select Open With, locate the application, and click Open.
Note:
If a message asks whether to convert to ICC profiles, choose Don’t Convert. If the image window displays a checkerboard pattern when it opens, the image data could not be read.
- Make the desired changes in the external editing application.Keep in mind the following restrictions:
- If you change the dimensions of the image, the image may not align correctly in the PDF.
- Transparency information is preserved only for masks that are specified as index values in an indexed color space.
- If you are working in Photoshop, flatten the image.
- Image masks are not supported.
- If you change image modes while editing the image, you may lose valuable information that can be applied only in the original mode.
In the editing application, choose File > Save. The object is automatically updated and displayed in the PDF when you bring Acrobat to the foreground.
Note:
For Photoshop, if the image is ina format supported by Photoshop 6.0 or later, your edited imageis saved back into the PDF. However, if the image is in an unsupportedformat, Photoshop handles the image as a generic PDF image, andthe edited image is saved to disk instead of back into the PDF.
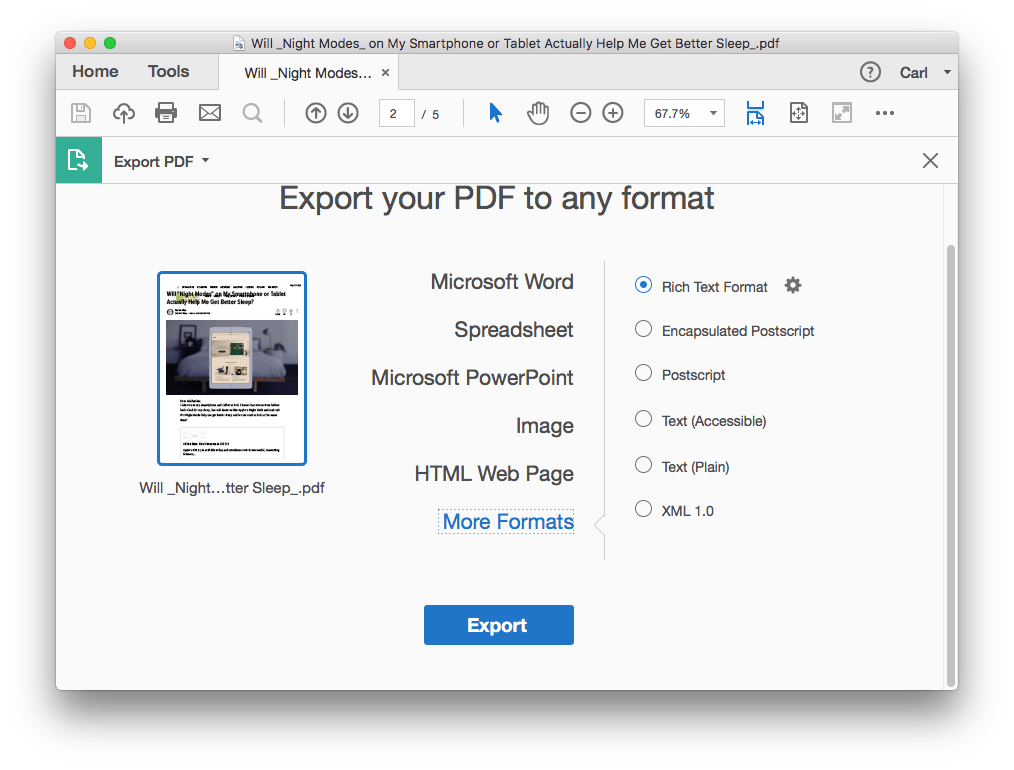
You can save every page (all text, images, and vector objects on a page) to an image format using the File > Export To > Image > [Image Type] command. You can also export each image in a PDF to a separate image file.
For more information, see Convert or export PDFs to other file formats.
More like this
Twitter™ and Facebook posts are not covered under the terms of Creative Commons.
Insert Picture Into Pdf Preview Mac
Legal Notices Online Privacy Policy